Создание PDF-принтера в Windows используя только Ghostscript и RedMon.
Для того чтобы настроить виртуальный pdf-принтер в ОС Windows надо выполнить несколько простых действий.
1. Скачать и установить последнюю версию Ghostscript на свой компьютер. Установку рекомендую проводить в "C:\gs".
2. Скачать и установить RedMon. Необходимы права администратора системы. RedMon позволяет перенаправлять данные с виртуального принтера на указанную в настройках программу.
3. Открыть окно "Принтеры и факсы" чтобы установить новый принтер.


4. Выбираем "Локальный принтер" и убираем галочку с "автоматического определения".
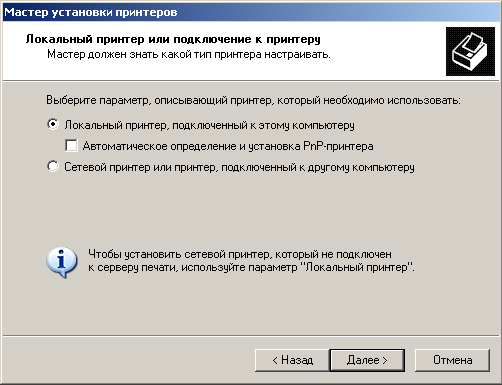
5. Выбираем "Создать новый порт" и тип порта "Redirected Port" в выпадающем меню. Указываем имя нового порта, например, "PRTPDF:". Соглашаемся с нашими настройками и идём дальше.
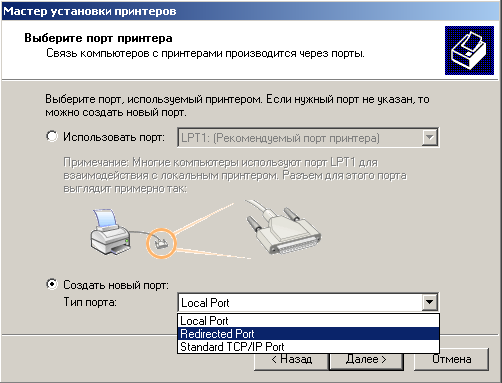
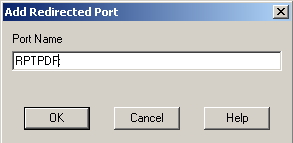
6. Выбираем любой подходящий драйвер. Например, меня полностью устраивает "HP Color LaserJet 5/5M PS" от HP. Это цветной принтер и получаемые pdf-документы тоже будут цветными.
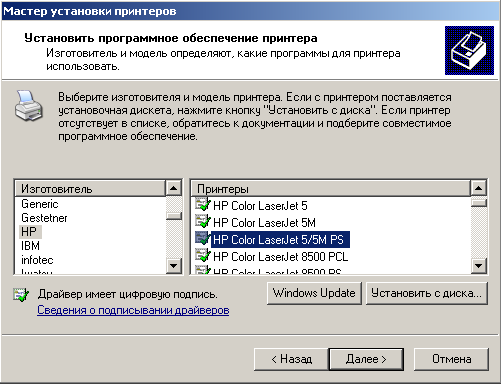
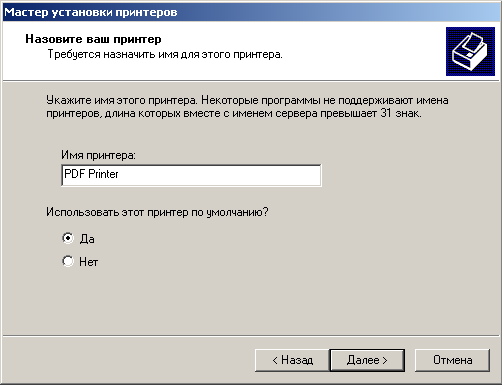
Со всем соглашаемся и наш виртуальный pdf-принтер создан!
7. Теперь в "C:\gs" создаём файл "pdfwrite.rsp" со следующим содержанием:
-Ic:\gs\gs9.02\lib -sDEVICE=pdfwrite -r300 -dNOPAUSE -dSAFER -sPAPERSIZE=a4
Не забываем вместо "9.02" указать свою версию Ghostscript.
8. Теперь выбираем наш новый принтер в "Принтеры и факсы" и заходим в его свойства. Интересует нас вкладка "Порты". Выбираем её и наш порт "PRTPDF:", нажимаем "Настройка порта...".

В появившемся новом окне в первой строке указываем путь к файлу "gswin32c.exe", например:
c:\gs\gs9.02\bin\gswin32c.exe
А во вторую строку копируем это:
@c:\gs\pdfwrite.rsp -sOutputFile="%1" -c save pop -f -
При таких настройках перед каждой печатью на pdf-принтер будет спрашивать имя и расположение файла для сохранения. Можно же просто указать один файл, в котором всегда будет содержаться результат "последней печати". Для этого нужно вторую строку изменить на:
@c:\gs\pdfwrite.rsp -sOutputFile="C:\tmp\!tmp.pdf" -c save pop -f -
А в "Output" выбрать: "Program handles output".
В этом случае pdf-файл всегда будет по адресу "C:\tmp\!tmp.pdf". Меняйте на свой и наслаждайтесь ;)
Там где "Output" в выпадающем меню выбираем "Prompt for filename". А в "Run" - "Hidden" (это чтобы страшное чёрное окно не выскакивало при каждой печати в pdf).
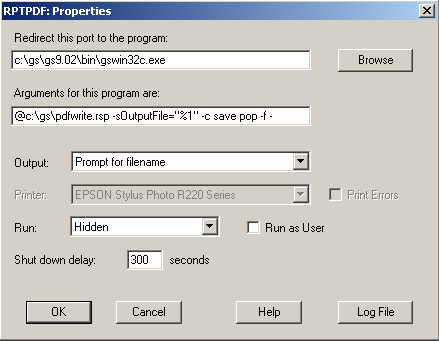
Всё, нажимаем "Ок" и печатаем "пробную страницу".
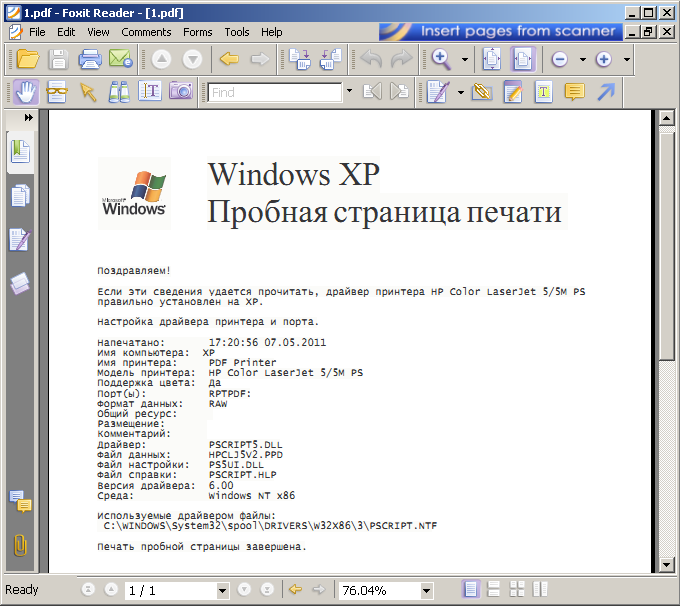
Похожая статья: "Виртуальный принтер в Windows"

Вы можете войти под своим логином или зарегистрироваться на сайте.